Mac で Zoom を録画する
前回のエントリーで Zoom ミーティングに参加したことを書いた。
[子育て][保育園] Zoom 子育て学講座に参加した【2021 年4月】 – 読書ナリ
https://dokusho.nary.cc/2021/04/17/zoom-meething-with-childcare-centre-202104/
その時ミーティングを録画した。参加できなかったワイフに見せるためだ。
実際は録画途中に Mac がフリーズし、録画データが消えてしまった。録画できたのは一部だけだったが、Mac とは別に録音機での音声録音をしていたので、音声だけは(Mac を再起動していた間以外は)録音できた。
今回、録画、録音に関していろいろ学んだことがあったので、メモしておく。
環境:macOS Catalina Version 10.15.6(英語環境)、Zoom Version 5.5.2、Loopback Version 2.2.3、QuickTime Player Version 10.5、Zoom H5(録音機)
全体的な仕組みを説明すると、録画に関しては Zoom の画面を QuickTime Player で録画する。その際、音声は相手の声と自分の声を別トラックに分けたいので Loopback というアプリケーションを使用する。
録音に関しては、Loopback で相手の音声を、そして録音機に搭載されているマイクで自分の声を、それぞれ別トラックで録音機に録音する。
Mac と録音機は別々の端末なので、(今回のように)録画が失敗しても音声だけは録音機で撮れたり、録音機が動かなくても録画だけはできたりする。もちろん Zoom アプリケーション自体はは Mac で動かすので、Mac がフリーズしたりすると録音機での録音も同時に止まってしまうんだけど。
さて、Zoom アプリケーションは映像、音声の出力は普通に設定すればいい。すなわち、ビデオはウェブカメラを入力ソースとすればいいし、オーディオの出力はスピーカー、マイクの入力はウェブカメラのマイクから、とした。
オーディオの出力はスピーカーとしているが、実際はヘッドフォンを使う。でないと、録音機で相手の声と自分の声を分けて録音できないからだ。
ウェブカメラは安いものを使っている。マイクもそのウェブカメラに付属したマイクだ。このあたりはこだわらないことにした。凝りだすと切りがないし、凝っても Zoom の小さい画面で見る他の人には、たいして凝っていることが伝わらないと考えたからだ。
録画は Mac の標準アプリケーションである QuickTime Player を使う。
画面の録画は QuickTime Player で Zoom のウィンドウに合わせて範囲指定をすればいい。Zoom でホストが画面共有をする際とフルスクリーンに切り替わる。せっかく Zoom のウィンドウに範囲を設定していても範囲外になってしまう(最初から全画面で録画をしてもいいが、ファイルサイズが大きくなるので避けたい)。Zoom の設定画面で「Share Screen>Window size when screen sharing」を “Maintain current size” にしておけば、画面共有の際も現在のウィンドウサイズのままとなる。
また、ミーティング開始時にフルスクリーンになる場合は、設定画面の「General」で “Enter full screen when starting or joining a meeting” のチェックを外しておく。
録画の際の問題は音声録音である。Zoom というミーティング用アプリケーションの性質上、相手の声と自分の声は音声のトラックを分けたいじゃないですか。トラックを分けることができれば、あとで動画編集もしやすい。
QuickTime Player は音声のマルチトラック録音に対応しているが、ではどうやって相手の声を自分の声を分けるかだ。それには Loopback というサウンド・ルーティング用アプリケーションを使う。Loopback で録音の入力ソース、出力先、モニタリング・デバイスを細かく設定できる。
Rogue Amoeba | Loopback: Cable-Free Audio Routing
https://rogueamoeba.com/loopback/
具体的には Loopback で以下のように設定する。
・Sources:Zoom からの出力(=相手の声)、ウェブカメラのマイク(=自分の声)
・Output Channels:Zoom からの出力、ウェブカメラのマイクをそのまま
・Monitors:Zoom からの出力のみ
スクリーンショットを見たほうが早い。
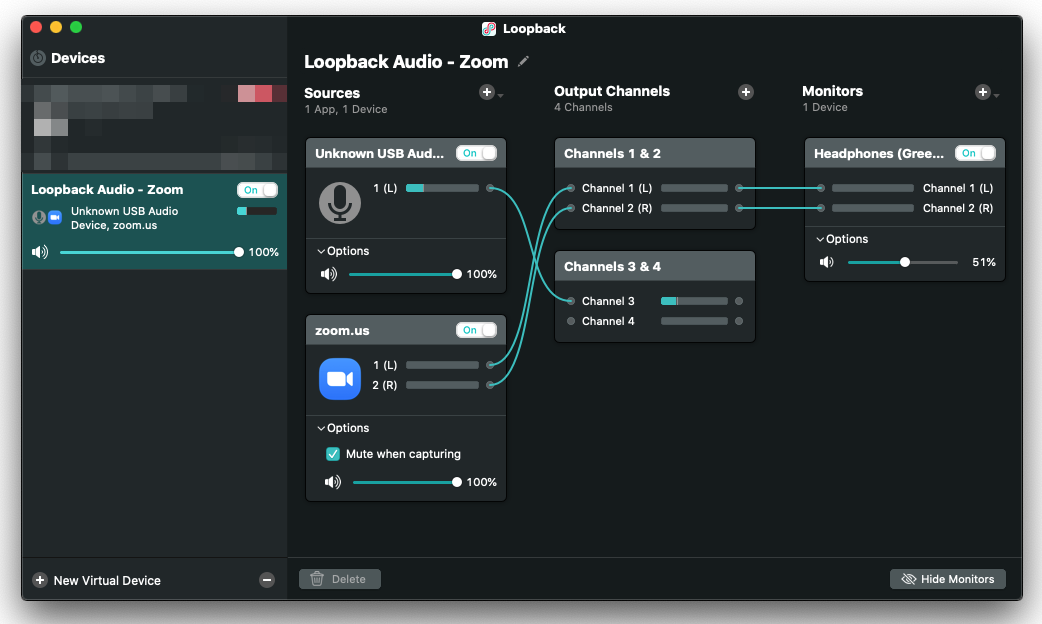 Sources の「Unknown USB Aud…」はウェブカメラのマイクのことだ。自分の音声を Monitors に流さないのは、自分の声がヘッドフォンに聞こえてしまうから。自分の声を分離することで、のちの録音機の設定で活きてくる。
Sources の「Unknown USB Aud…」はウェブカメラのマイクのことだ。自分の音声を Monitors に流さないのは、自分の声がヘッドフォンに聞こえてしまうから。自分の声を分離することで、のちの録音機の設定で活きてくる。
このうえで、QuickTime Player の録音待機画面の「Options>Microphone」で、Loopback で作成したサウンド・ルーティング名(Loopback で自由に名前を設定できる)を指定する。これで、QuickTime Player で相手の声と自分の声を別チャンネルで録音できるようになる。
***
次は録音機だ。私はマルチトラック録音ができる Zoom H5 を使う(録音機の名前が Zoom なのが、ミーティング・アプリケーションの Zoom と同一でややこしい)。
参考:
[Mac][iPad] Zoom を録画する2 – 読書ナリ
https://dokusho.nary.cc/2021/03/12/recording-zoom-conference-2/
Zoom H5 では、まず Mac のヘッドフォンの音(=相手の声)をオーディオケーブルで入力し録音する。私は「BEHRINGER HA400 Microamp ヘッドホンアンプ」を使ってヘッドフォンの音声を、Zoom H5 用とヘッドフォンでのモニタリング用に分岐させているが、分岐させなくても Zoom H5 にはモニタリング用のミニオーディオジャックがあるので、そこにヘッドフォンを挿せばいい。
これとは別に、Zoom H5 の内蔵マイクで自分の声を別トラックで録音する。ウェブカメラの音声よりも綺麗に録音できる。
このように、Zoom H5 でも相手の声と自分の声を別トラックに分けて録音できるわけだ。Loopback で Monitors に Zoom の音声だけとしていたのは、Zoom H5 で相手の声だけを分けるためである。
録音機の Zoom H5 は買ったわりにはあまり活用できないかもと思っていたが、保育園の Zoom ミーティングが月1で開催されることになり、活躍しそうだ。
